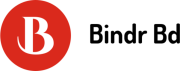Comment forcer le démarrage de Windows 10 ?

Il arrive parfois que Windows 10 refuse de démarrer, que ce soit suite à une mise à jour ratée ou à un problème plus grave. Heureusement, il est possible de forcer le démarrage de Windows 10 en suivant quelques étapes simples.
Pourquoi voudriez-vous forcer le démarrage de Windows 10?
Il y a plusieurs raisons pour lesquelles vous voudriez peut-être forcer le démarrage de Windows 10. Par exemple, si vous avez un ordinateur portable et que vous ne pouvez pas l'allumer, vous pouvez forcer le démarrage de Windows 10 afin de pouvoir récupérer vos fichiers et données. Vous pouvez également forcer le démarrage de Windows 10 si vous avez oublié votre mot de passe et que vous ne pouvez pas accéder à votre compte. Dans cet article, nous allons vous montrer comment forcer le démarrage de Windows 10.
Sujet a lire : Le freelancing en informatique : avantages et défis à connaitre
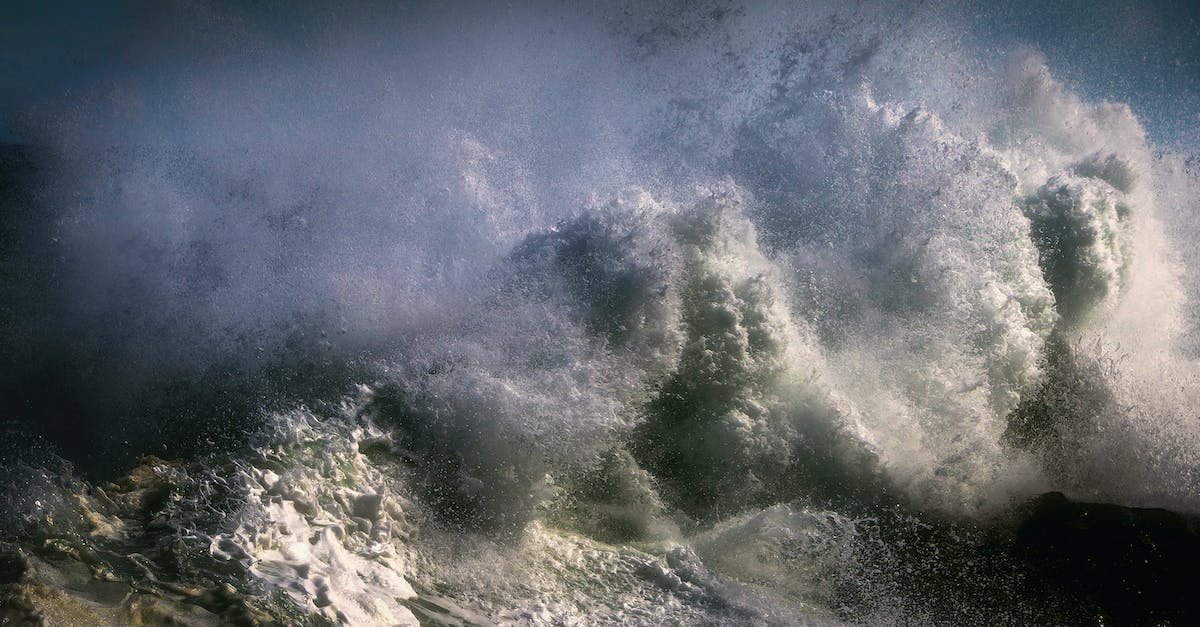
Quels sont les risques de forcer le démarrage de Windows 10?
Il est important de noter qu'il existe des risques à forcer le démarrage de Windows 10. Ces risques incluent la perte de données, la corruption du système de fichiers et d'autres problèmes potentiels. Il est recommandé de sauvegarder vos fichiers et de faire une image de disque avant de tenter de forcer le démarrage de Windows 10.
Lire également : Comment s'appelle le système d'exploitation de Microsoft ?
Comment forcer le démarrage de Windows 10 en toute sécurité?
Il y a plusieurs façons de forcer le démarrage de Windows 10 en toute sécurité. La première consiste à utiliser l'outil de réparation de démarrage intégré à Windows. Cet outil peut être lancé à partir du menu des options avancées de démarrage. Pour y accéder, vous devez appuyer sur la touche F8 lors du démarrage de votre ordinateur. Une fois dans le menu, sélectionnez l'option «Réparation de démarrage». L'outil de réparation de démarrage vous permettra de diagnostiquer et de résoudre les problèmes qui empêchent votre ordinateur de démarrer correctement.
Si vous ne parvenez pas à démarrer votre ordinateur avec l'outil de réparation de démarrage, vous pouvez essayer de forcer le démarrage en mode sans échec. Le mode sans échec est un mode de fonctionnement spécial de Windows qui permet à votre ordinateur de démarrer avec un minimum de pilotes et de services. Cela peut être utile si vous avez installé un logiciel qui cause des problèmes au démarrage de votre ordinateur. Pour forcer le démarrage en mode sans échec, vous devez appuyer sur la touche F8 lors du démarrage de votre ordinateur et sélectionner l'option «Mode sans échec».
Si vous ne parvenez toujours pas à démarrer votre ordinateur, vous pouvez essayer de forcer le démarrage en mode sans échec avec mise en réseau. Le mode sans échec avec mise en réseau est similaire au mode sans échec, mais permet également à votre ordinateur de se connecter à Internet afin que vous puissiez télécharger les derniers pilotes et correctifs. Pour forcer le démarrage en mode sans échec avec mise en réseau, vous devrez appuyer sur la touche F8 lors du démarrage de votre ordinateur et sélectionner l'option «Mode sans échec avec mise en réseau».
Que faire si vous avez forcé le démarrage de Windows 10 et que vous rencontrez des problèmes?
Si vous avez forcé le démarrage de Windows 10 et que vous rencontrez des problèmes, vous pouvez toujours redémarrer votre ordinateur en mode de récupération. Cela permettra à Windows de vérifier et de réparer automatiquement les fichiers système endommagés.
Pour redémarrer votre ordinateur en mode de récupération, suivez simplement ces étapes:
1. Appuyez sur la touche Windows + I pour ouvrir le Panneau de configuration.
2. Cliquez sur Mettre à jour et de sécurité.
3. Sous l'onglet Récupération, cliquez sur le bouton Redémarrer maintenant sous l'option De démarrage avancé.
4. Votre ordinateur redémarrera alors et affichera les options de démarrage avancées. Sélectionnez l'option "Résoudre les problèmes".
5. Windows vous guidera alors à travers quelques étapes afin de résoudre les problèmes qui ont pu être identifiés.
Avez-vous déjà forcé le démarrage de Windows 10? Partagez votre expérience avec nous!
Avez-vous déjà eu à forcer le démarrage de Windows 10? Cela peut être nécessaire lorsque vous essayez de résoudre un problème avec votre ordinateur. Il existe plusieurs façons de forcer le démarrage de Windows 10. Vous pouvez utiliser l'outil de réparation de démarrage intégré, redémarrer en mode sans échec ou utiliser la commande shutdown.exe. Dans cet article, nous allons vous montrer comment forcer le démarrage de Windows 10.
L'outil de réparation de démarrage est une fonctionnalité intégrée à Windows 10 qui peut résoudre certains problèmes de démarrage. Il vous permet de réparer les fichiers du système endommagés, les entrées du registre corrompues et les pilotes obsolètes. Pour forcer le démarrage de Windows 10 à l'aide de l'outil de réparation de démarrage, suivez ces étapes:
1. Appuyez sur la touche Windows + R pour ouvrir la boîte de dialogue Exécuter.
2. Tapez msconfig et appuyez sur Entrée.
3. Sous l'onglet Outils, cliquez sur l'option Exécuter l'outil de réparation de démarrage.
4. Sélectionnez votre compte utilisateur et entrez votre mot de passe si nécessaire.
5. Cliquez sur Suivant pour démarrer l'outil de réparation de démarrage.
6. Suivez les instructions à l'écran pour terminer le processus.
Vous pouvez également forcer le démarrage de Windows 10 en mode sans échec. Le mode sans échec est un mode spécial qui permet au système d'exploitation de charger uniquement les fichiers et les pilotes nécessaires au minimum. Cela peut être utile si vous ne parvenez pas à démarrer normalement Windows 10 en raison d'un logiciel ou d'un pilote obsolète ou corrompu. Pour forcer le démarrage en mode sans échec, suivez ces étapes:
1. Appuyez sur la touche Windows + I pour ouvrir les paramètres de Windows.
2. Cliquez sur Mise à jour et sécurité.
3. Sous l'onglet Recovery, cliquez sur le bouton Restart now sous Advanced startup.
4. Attendez que votre ordinateur redémarre et sélectionnez Troubleshoot>Advanced options>Startup Settings>Restart.
5. Appuyez sur la touche F4 ou F5 pour démarrer en mode sans échec avec ou sans mise en réseau, respectivement.
Si vous ne parvenez toujours pas à résoudre le problème, vous pouvez essayer d'utiliser la commande shutdown.exe pour forcer le redémarrage du système. Cette commande peut être exécutée à partir du Prompt de commandes ou du PowerShell. Pour forcer le redémarrage du système à l'aide de la commande shutdown, suivez ces étapes:
1. Appuyez sur la touche Windows + X pour ouvrir le menu Win + X et sélectionnez Prompt de commandes (Admin) ou PowerShell (Admin). Si vous êtes invité par User Account Control, cliquez sur Oui pour continuer.
2. Tapez
Il existe plusieurs façons de forcer le démarrage de Windows 10. La première consiste à utiliser l'outil de réparation de démarrage intégré à Windows 10. La seconde consiste à utiliser l'outil de démarrage avancé de Windows 10. La dernière consiste à utiliser l'outil de dépannage de Windows 10.